Dell is popular for their reliable, efficient and capable consumer laptops. Equipped with Windows Operating System, Dell laptops can perform a wide variety of tasks, including taking screenshots. Doing a screenshot is indeed vital if you want to save a certain webpage, create video thumbnails, quickly grab web details, create tutorials, and all others. Though, not all of us know how to screenshot on a Dell, that is why reading this article is a must for every Dell user.
How to Screen Capture on Dell
Screen Capture on Dell Using Keyboard Shortcuts
If you run Windows 7 on your Dell laptop, all you need to do is to press the “PrtScr” button on your PC and open up the “Paint” application to paste the image. You can then save the grabbed image according to your desired format. On the other hand, if you want to capture an active window, simply press “Alt” and “PrtScr” keys at the same time. For users running Windows 8, taking screenshot is a bit different. Aside from pressing the “PrtScr” button, you also need to press the “Windows” logo key simultaneously. The screen will dim for a moment and after which your captured image will be saved to the Pictures library.
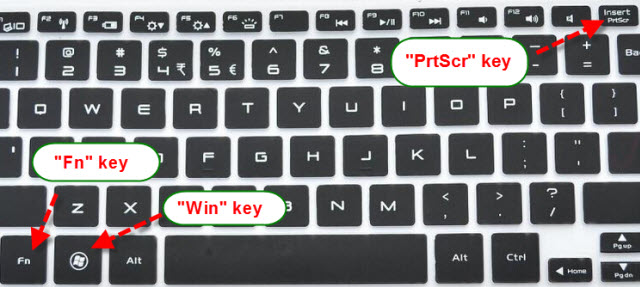
Bear in mind that not all Dell laptops are created the same. Another function might share the same key with the “PrtScr” function. Then, how to take a screenshot on a dell laptop? In this case, you just need to press the “Fn + PrtScr” buttons together to make a screenshot.
Pros: You don’t need to install anything on your computer.
Cons: You have a very limited option and functionality.
Print Screen on Dell Using an Efficient Application
If you want to gain more options when taking screenshots, Apowersoft Free Screen Capture is what you need best. With this tool you can capture anything that is depicted on your computer screen and there are multiple capture modes to choose from. You can capture application window, full screen or specific regions. Also, it comes with a built-in image editor where you can modify the captured image according to your desires. With this tool, you can equally share grabbed images to social networking sites and you are given free cloud storage to keep all your images.
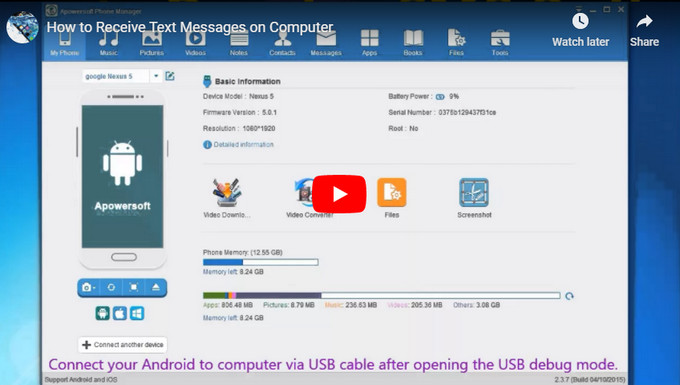
Using this tool to screenshot on Dell is very easy, just follow the steps below:
- Go to the site of this application, launch it and permit the java applet to run.
- Click “Tools > Options” to adjust settings accordingly.
- Click the camera icon or press Ctrl + Q on your keyboard. Drag you mouse to select a region when a crosshair appears. Release your mouse to confirm the screenshot.
- You can annotate the screenshot with lines, arrows, texts, etc. Then click the disc button to save it to your local folder. Alternatively, you can also upload/share/email the screenshot by hitting the corresponsive buttons on the vertical toolbar.
If you need a more feature-filled program, you can go ahead and download its pro version. The pro version provides you with various functions, such as 10 different kinds of screenshot mode, task scheduler, screen recording feature, robust image editor and many more.
Pros: You don’t need to install extra programs. And it gives you more flexible and diverse screen capturing preferences.
Cons: This online application needs an internet connection to run.
Screenshot Dell using Other Utilities
- Greenshot

This free to download utility can take screenshots in three modes; full, selected regions and active window. You can also use it to annotate captured images as well as export the file in various platforms such as email, clipboard, printer, Office programs, image hosting sites and all others. Aside from being free, Greenshot is a lightweight program that doesn’t require too much storage, making it perfect for older Dell laptops running on low memory.
Pros: It’s a light-weight handy tool.
Cons: It has no instant uploading/sharing options.
- DuckLink Capture
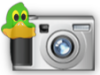
Another program you could use to print screen on Dell is the DuckLink Capture. Just like the former app, it can capture any region on the screen. It also comes with annotation tools where you can edit images, insert lines, arrows, texts and more. DuckLink Capture allows for sharing of captured images on email, blogspot, community forums, social networking sites and hosting websites. This app is free to download and there is a Pro version available if you need more functions.
Pros: Free, light-weight screenshot tool.
Cons: It has limited editing options and lacks instant sharing feature.
- ShareX

Compared with other free screenshot utilities, ShareX has the most number of capturing modes. From full screen, rectangle, active window to ellipse, freehand, polygon and many more, this tool makes it very easy for you to screenshot Dell. Moreover, once the screenshot is taken, you can share it to multiple social networks or image sharing sites. Additionally, it also allows you to make screencast and GIF.
Pros: Can take screenshot and make screencast.
Cons: Too many options for settings.
This post offers you many ways to screenshot on Dell. It is true that there are tons of tools and utilities out there to choose from, but if you want a safe, free, capable and highly efficient application that can effortlessly take screenshots, it is recommended to use the Apowersoft Free Screen Capture.


Leave a Comment