How to Mirror Samsung S9 to Smart TV
Chromecast
Chromecast is one of the best options when it comes to streaming videos and mirroring your Samsung Galaxy S9 screen display to your TV. It allows you to open applications or stream videos, display photos, and even play games on your phone, and you can also enjoy them on your TV by casting your phone screen onto your TV via Chromecast. To use this tool, you need to plug it into an HDMI socket on your TV. Also, a compatible Android device or iOS device installed with the latest version of the app called Google Home is needed to mirror your phone to TV. Below are the procedures on how to mirror Samsung S9 to TV.
- Attach the Chromecast device to your TV.
- On your Galaxy S9, download the Google Home app and launch once installed. Tap “Set up a New Chromecast”. Make sure that your TV and Samsung Galaxy S9 are under the same Wi-Fi server.
- To connect, tap the “Account” icon on the lower right hand on your phone and then choose “Mirror Device” under Additional options.
- Wait for the device to search for your TV. Then tap “CAST SCREEN/AUDIO”. Your Samsung S9 is now mirrored to your TV.
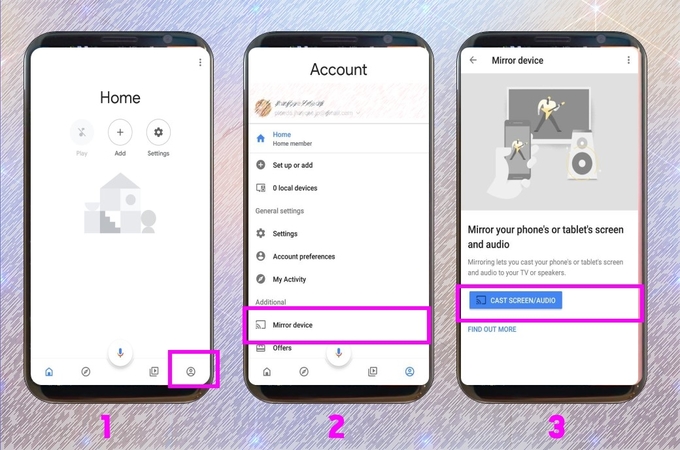
Miracast
Users can also wirelessly mirror the display of their Samsung Galaxy S9 to any Miracast-capable receiver like a TV, projector, or monitor using Miracast. Everything that is being displayed on your device is exactly what will be cast on your TV. Miracast is a wireless standard-like USB device that allows connection of laptops, tablets, or smartphones like Androids to cast on TVs, PC monitors or projectors. To cast Samsung S9 to TV, follow the systematic procedures below.
- Plug in your Miracast receiver to your TV via HDMI cable and USB cable. Turn on and select HDMI mode on the menu.
- On your phone, swipe to show the pull-down notification bar and tap on “Smart View”. Search for Miracast device and tap it to connect.
- Your phone will be connected to your TV immediately and you can enjoy your phone screen activities on your TV now.
![wirelessly mirror the display of their Samsung Galaxy S9]()
Extra Tip to Mirror Samsung S9 to Smart TV – Using ApowerMirror
Another alternative tool that you may use to stream Samsung S9 to TV is ApowerMirror. This wonderful screen mirroring tool lets you cast your Samsung Galaxy S9 to your TV using an HDMI cable and a PC. To start using this tool, follow the steps below.
- Download and install ApowerMirror on both your Samsung Galaxy S9 and PC. Launch the app afterwards.
- Connect both devices via USB cable and make sure that both devices are connected to the same Wi-Fi network.
![to use apowermirror]()
- On your Samsung S9, tap the blue “M” button then choose the name of your PC and select “Phone Screen Mirroring”. After that, click “Start Now” to mirror your Samsung Galaxy S9 to your PC.
![to cast Samsung S9 to TV]()
- Lastly, connect your PC to your TV using an HDMI cable. Then everything appears on your Samsung S9 will be displayed on your TV screen successfully.
![to start casting it to your tv]()
LetsView

Another tool perfect match for you S9 and Smart TV is LetsView. This app is a very versatile app that works across other platforms including Android, iPhone, Windows, Mac, and TVs. Why is that? Because the app is Airplay and Miracast ready. That what makes this tool very easy to use. Also, this perfectly works with Samsung devices like S9. Meanwhile, here is how you can use it.
- Download and install LetsView on your S9.
- Connect both devices under the same Wi-Fi network.
- Launch the app and wait until your TV name appears
- Tap the name of your TV on your phone and the phone will initiate the connection.
- The mirroring will then begin.
Conclusion
Given above are the tools that may help you mirror your S9 to your TV. Well, it is up to you to choose the one that fits your needs most. Moreover, this article also provides you extra tip for you to mirror your Samsung Galaxy S9 to TV as well as a Smart TV, that is ApowerMirror. With this tool, you can enjoy whatever you want on your PC or TV screen.


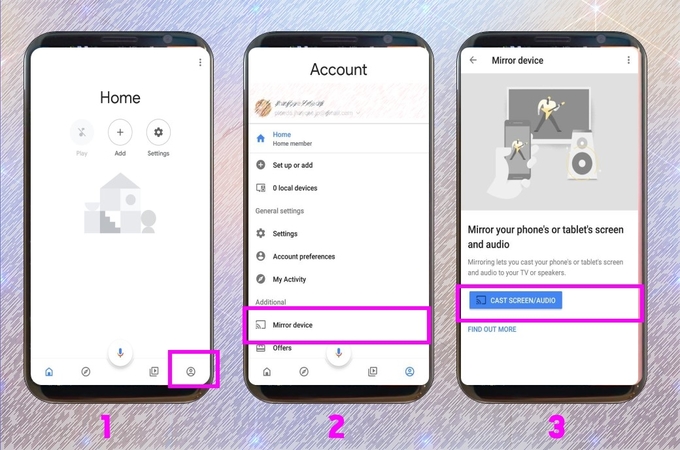




Leave a Comment