
Since mobile phones have become more and more important in our daily lives, people may also handle their work with their smartphones. Recently, Apowersoft published PDF Convert app, which can help you convert and combine PDF on the go. In this post, we will show you how this amazing app works.
Apowersoft PDF Converter App User Guide
Download
You can search and find Apowersoft PDF Converter in your app store, or you can directly get it by hitting the download button below.
Login
If you want to manage or download your converted files, you’d better log in to the program before the conversion.
To log in to the app, just hit “Me” inside the app and then enter your Apowersoft account.

If you don’t have Apowersoft account, you can tap “Sign up” to register one first.
Convert
This app supports converting PDF to Word, Excel, PPT, JPG, PNG, and TXT. Also, you can use it to convert Miscrosoft Office documents and images to PDF. The procedures of getting other formats from PDF and converting the files to PDF are the same. So here, we take Word to PDF as an example.
- Open the app. Hit the “To PDF” tab at the bottom and then go to “Word to PDF”.
![Choose Word to PDF]()
- Tap “Choose file” and the app will start scanning the documents in your mobile.
![Choose File]()
- On Android device, choose the file you want to convert and hit “Done”. While for iOS users, you just need to hit the file and it will be added to the to-be converted list. (If you have more than one file to convert, you can choose them all to convert in batch)
![Select and Done]()
- Click the “Convert” button at the bottom, and then wait until the conversion completes.
![Convert Button]()
- After that, you will see the notification mentioning that the conversion succeeds and you can hit “View document” to check your converted file(s).
![Convert Succeed]()
Tip:
You can use the delete button beside each file to remove the document you don’t want to convert, even during the conversion.
Merge PDF
Apart from conversion, Apowersoft PDF Converter app also allows you to merge PDFs.
- Go to the “Merge PDF” tab and choose “Merge PDF”.
![Merge Button]()
- Hit “Choose file” to add the documents.
![Select Files]()
- Tap “Convert”. When the process finishes, you can click “View document” to check your file.

My Files
Once you log in to the app, you can go to “Me” at the bottom of the app, and hit “My Files” to manage your files.

- You can hit the download button to get the original files as well as the converted files.
- You can scroll up and down to find you processed files.
- If you want to delete the files you don’t want, you can hit “Manage files”, select the documents and then delete them.
Feedback
On the main interface of “Convert PDF”, “To PDF” and “Merge PDF”, you will find a pencil icon on the right side of the app. If you have difficulty using our app, you can hit it, enter your email address, subject as well as the issue you are facing, and send the feedback to us.

Others
On “Me” interface, you can check your account status, and you can hit “Account” to check your orders and set up your account. You can also go to our community and leave your ideas about our products by tapping “Forum“.



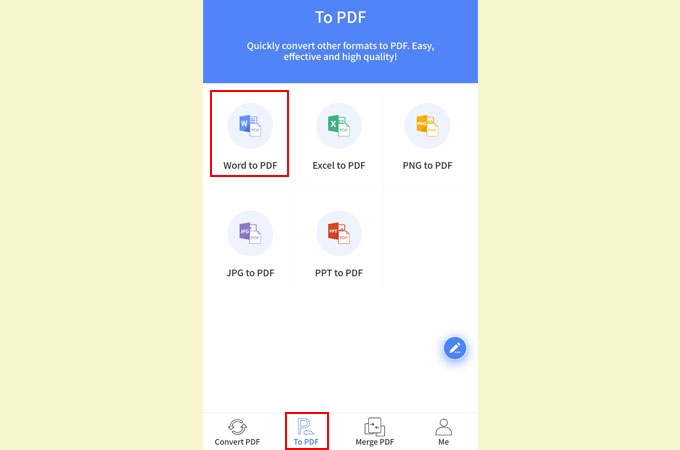
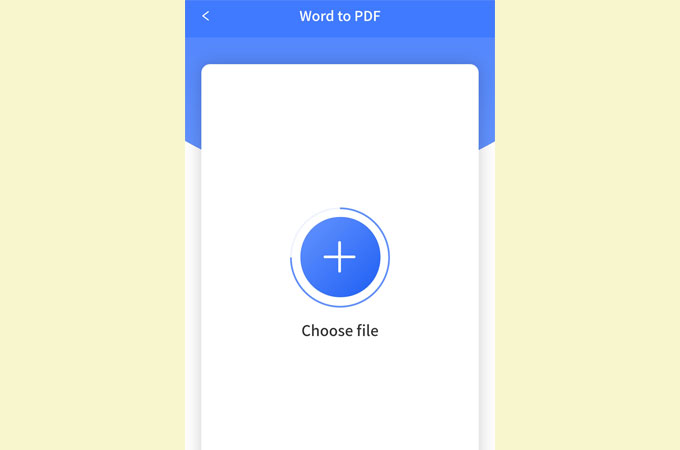
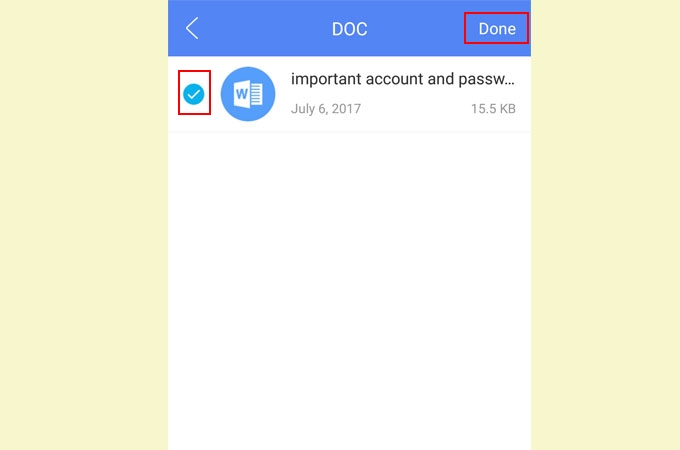
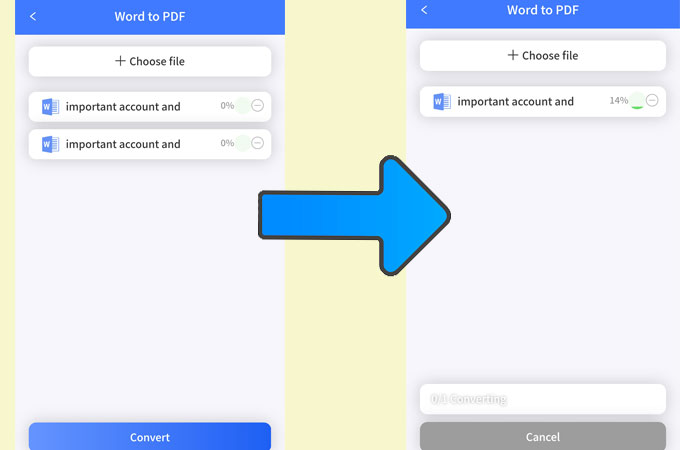
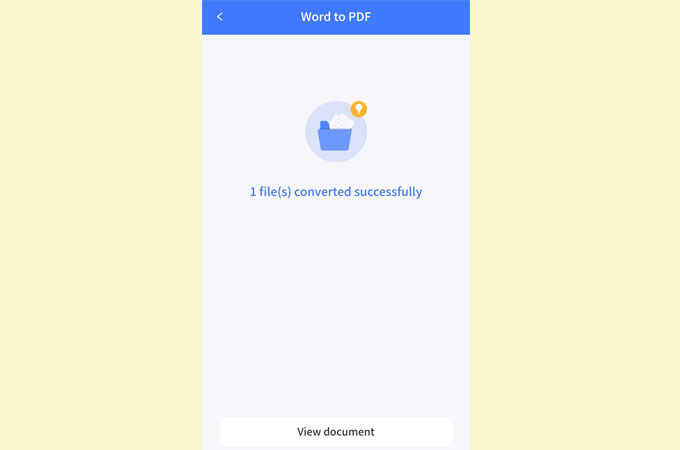
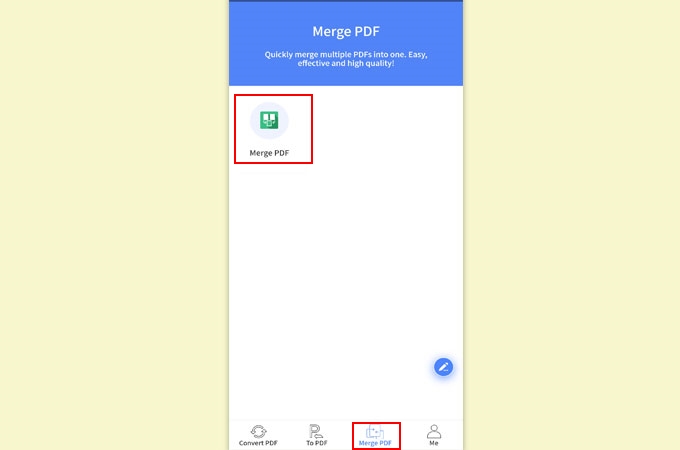
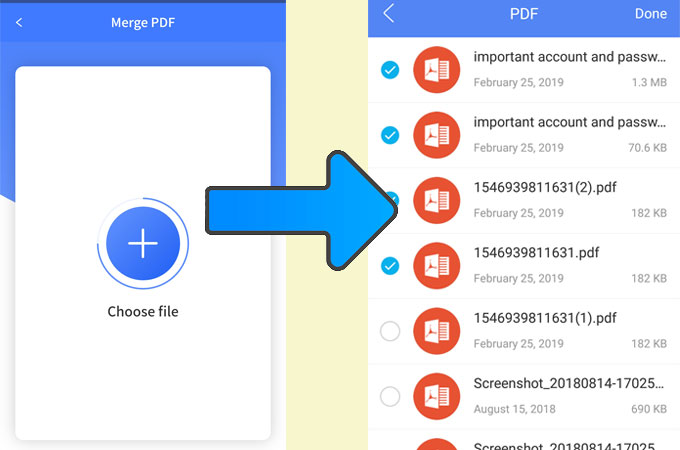
Leave a Comment