Nowadays, many users would like to display their iPhone on AppleTV to enjoy a bigger screen. However, not every iPhone user has an Apple TV. So you may wonder how to display and record iPhone screen through PC. Luckily, under the help of Apowersoft iOS Recorder, this little dream will come true.

Get started
To use this function, you need these items:
- iPhone 4s or later with AirPlay Mirroring.
- PC with wireless LAN card.
- Apowersoft iOS Recorder.
How to Use Apowersoft iOS Recorder
How to Connect iPhone to PC
Before connection, you should set up your iPhone and PC in the same Wi-Fi network.
Launch the program
Launch Apowersoft iOS Recorder on PC. At this time, your PC will pop up a window of “Windows Security Alert”. In order to connect successfully, you should tick the two boxes to allow this app to communicate on private and public networks and then click “Allow access” button to continue.

Tips: If your PC doesn’t have a pop-up window when you run iOS Recorder, you need to make some settings on PC manually. Open “Control Panel” > “System and Security” > “Windows Firewall” > “Allow apps to communicate through Windows Firewall”. You can find Apowersoft iOS Recorder under “Allowed apps and features”. Then tick boxes relating to this app to proceed.

Connect via AirPlay on iPhone
On your iPhone, swipe up from the bottom of your screen to access Control Center and tap “AirPlay” if you are using iOS devices before iOS 10. For iOS 10 users, simply hit “AirPlay Mirroring” from Control Center. While for the new iOS 11 users, just tap “Screen Mirroring” ; if you have an iPhone with 3D Touch, you need to press the button for few seconds so as to bring up the devices list.

Tips: If there is no “AirPlay” item appearing in the Control Center or your computer device cannot be detected, you can fix AirPlay problems here.
Enable screen mirroring
Once you’ve enabled AirPlay, you’ll see the available mirroring devices. Then you can tap the icon with your computer name on it and scroll the “Mirroring” option on if you using iOS versions before iOS 10. For iOS 10 and iOS 11 users, you can directly hit the item to enable mirroring.

Finish connecting
At this time, “Mirror – Connecting” will appear at the lower right corner of iOS Recorder. With a smooth network, they’ll be connected within seconds. Then you can display your small iPhone screen on the big PC screen. For instance, when you watch movies or play games with your iPhone, if you rotate iPhone screen, the PC screen will follow your operation completely simultaneously.
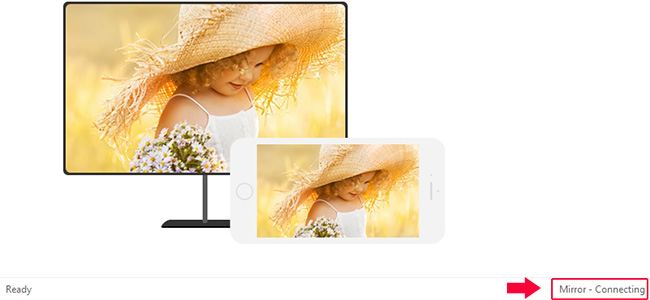
Troubleshooting Guide for Mirroring
Once you have successfully streamed your iOS devices to computer screen via AirPlay, you can view the displayed screen activity as well as hear the built-in audio that happening in your iDevices. However, sometimes you may encounter some problems when mirroring. In this case, you can follow the troubleshooting guide below.
Fail to hear audio when mirroring via AirPlay
If you can only watch the streamed video but fail to hear the audio via computer, please follow the suggestions to solve this issue.
- Check the Ring/Silent toggle in your iPhone/iPad to make sure it’s not switched to silent seeing an orange line.

- Ensure that both the volume of your iDevices and computer are not muted.
Network lags or mirroring is not smooth
There are times that you may have a weak Wi-Fi network or electromagnetic interference from a near-by device, to deal with such issues, you can refer to steps below.
- Move away portable electronic devices to prevent interruption, or you can turn off them.
- Connect your computer to router directly with an Ethernet connection rather than Wi-Fi.
How to Record iPhone Screen
Once connected, you can tap the “Start recording” button at the upper left corner on this app to record your operation process. If you want to view your recorded files, you can click the “Open folder” beside the record button to check them out.

How to Disconnect
If you want to end the display or record, you can just tap the disconnect icon on the top. It’s like the shape of a power button.
With iOS Recorder, you’re able to display your iPhone on PC screen with ease. It allows you to display music, photos, videos, games and other files on computer screen synchronously. In fact, you can make further settings to let it adapt to your preference. You may click the menu button at the upper right corner of this app to set up the language, output video format and quality etc.


Leave a Comment