How to convert VLC to MP4?
Convert VLC file to MP4 with VLC media player
Despite VLC’s converter function, it is not direct like other special video converters, however. The embedded converter is hiding somewhere and uneasy to discover. Well, it doesn’t matter since people like me who is new bie towards PC could use it to convert VLC to MP4.
- Download and install the latest version of VLC. After that run it on your computer.
- Launch VLC player, click “Media” on the left corner and select “Convert/Save…” on the dropdown menu.
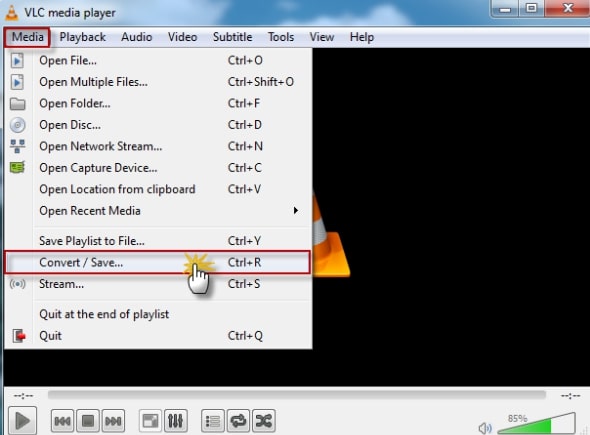
- Add Video File to VLC media player. You’ll be brought to a new pop-up “Open Media” window. Hit “Add” to import your local video to VLC under “File” option. Click the inverse triangle next to “Play” button on the lower right corner and choose “Convert”.
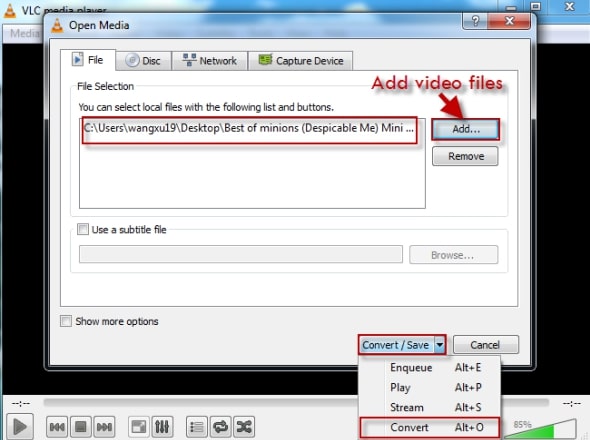
- Select MP4 as the output format. You’ll go to the “Convert” interface. In the “Setting” field, pick MP4 from the dropdown list of “Profile”.
- Choose a file name for the converted video. Still on the “Convert” interface, choose the destination folder, set a name for the new video in “Destination file” field and hit “Start”.
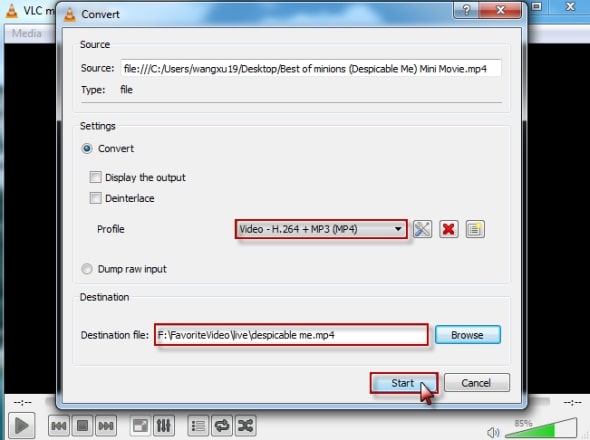
As it turns out, VLC is not merely limited to play media. If you are expecting much more from VLC, why not give it a try to convert videos. You’ll be stunned by its powerful performance. Please back up your original file before you start your conversion because it is reflected that VLC might crash files. For safer and faster video conversion, the next two methods are more feasible and trustable.
Convert VLC to MP4 with online converter
If you are reluctant to follow the step-by-step guide above and prefer an efficient and easy-handled method to convert your video, you can adopt a free online tool to make the conversion. The one highly recommended here is Apowersoft Free Online Video Converter which is a total free web-based VLC converter performing extremely well in converting videos. Distinct from VLC, as an online application, it is characterized by easy operation and multiple functions. Let’s give a glance at it now.
- Access the official page of that online converter at the very beginning.
- Click the button “Select files to start” and you will be guided to download and install the Launcher given that you are the first time to use it.
- When the launcher is installed, a folder will pop up to let you choose the file for converting.
- Click “Format” and “MP4” as the output format for the video from the available codecs.
- Hit “Convert” to start the conversion.
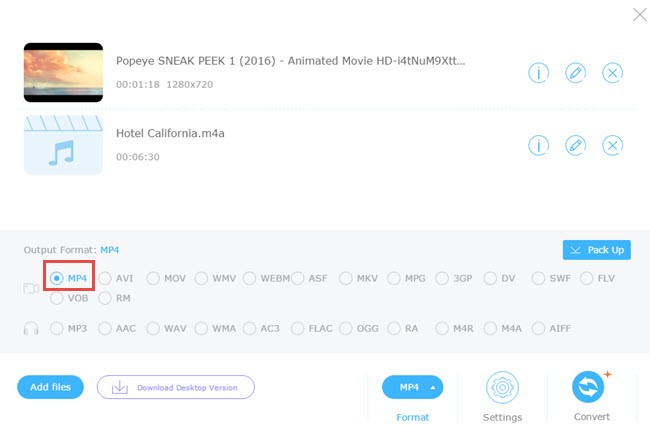
Except MP4 format, it is powerful enough to convert your video to other formats like AVI, MOV, WMV, WEBM, ASF, MKV, MPG, 3GP, DV, SWF, FLV, VOB and RA, etc. Video converted in this way has the same quality as the origin one. You won’t suffer from some frequent phenomena, for example, the loss of subtitle or the existence of noises after conversion. An online video converter as it is, you are permitted to adjust the range of output video size to suit your mobile devices in “Advanced Settings” field. The excellency could not be numbered in a few words. Go to experience it personally.
Convert VLC to MP4 with desktop video converter
VLC supports a wide range of video formats while not all formats are supported by the built-in converter or online apps. Considering people’s diverse requirements for VLC videos in portable devices, common converters are far from people’s demand for editing video files, apart from the basic converter function. In such a case, we need a desktop video converter at hand.
- Download and install the program.
- Hit “Add” button to navigate the local video files from your PC. You need to ensure the file types should be “All types” in profile field when you are exploring your local video files. Then select the files you want to convert from VLC to MP4 and hit “Open” on the lower right corner.
- Select MP4 from the pull-up list of “Profile” on the main interface. For selecting a folder to store the output video, just hit the file icon at the end of the bar of output.
- The final step is to hit “Convert” button to start the task.
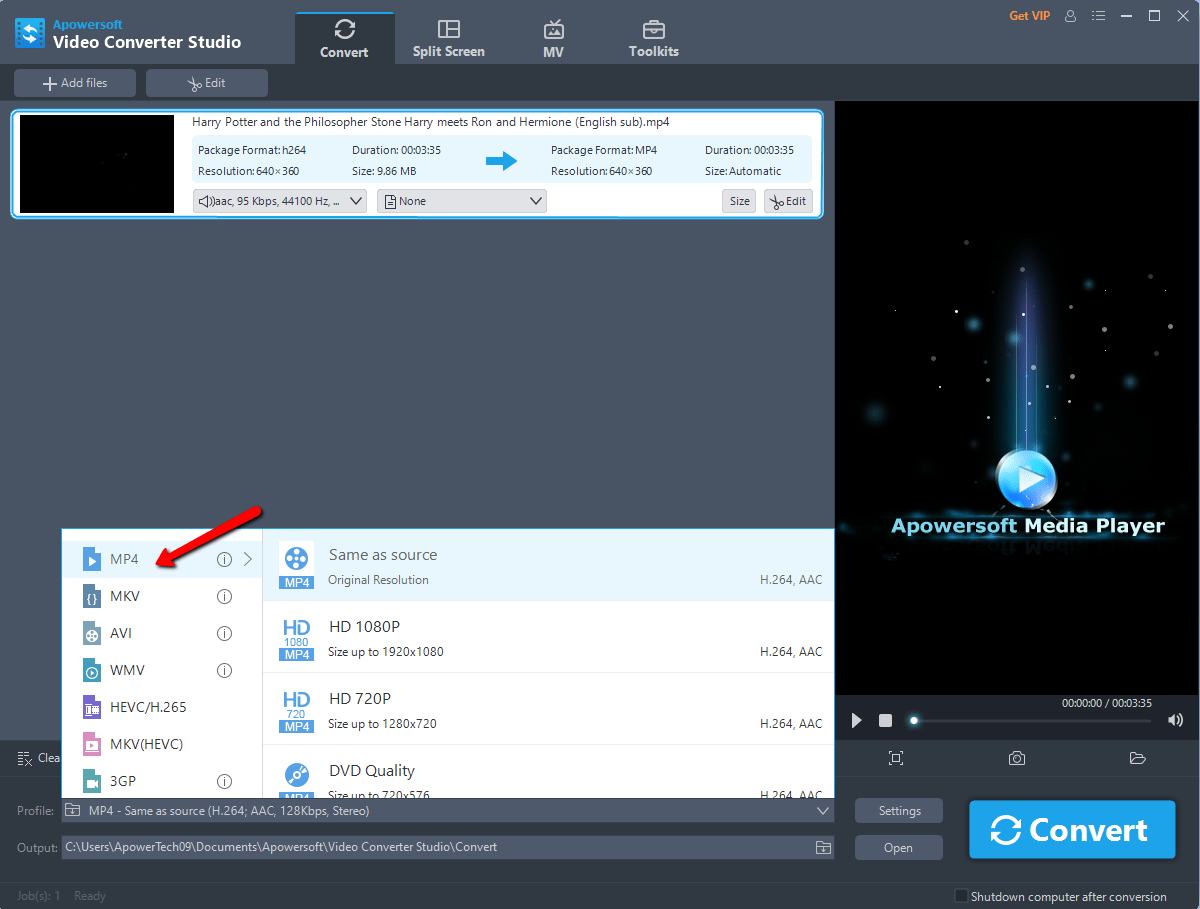
Unlike online video converters which are easily influenced by the speed of internet connection, this desktop video converter manifests its strong strength in guaranteeing the conversion speed. In view of the fact that some of us only want a part of the video instead of the whole, this desktop program enables users to trim and crop the video. Besides, if you want to plug in subtitles to your video, this desktop VLC to MP4 converter is also available.
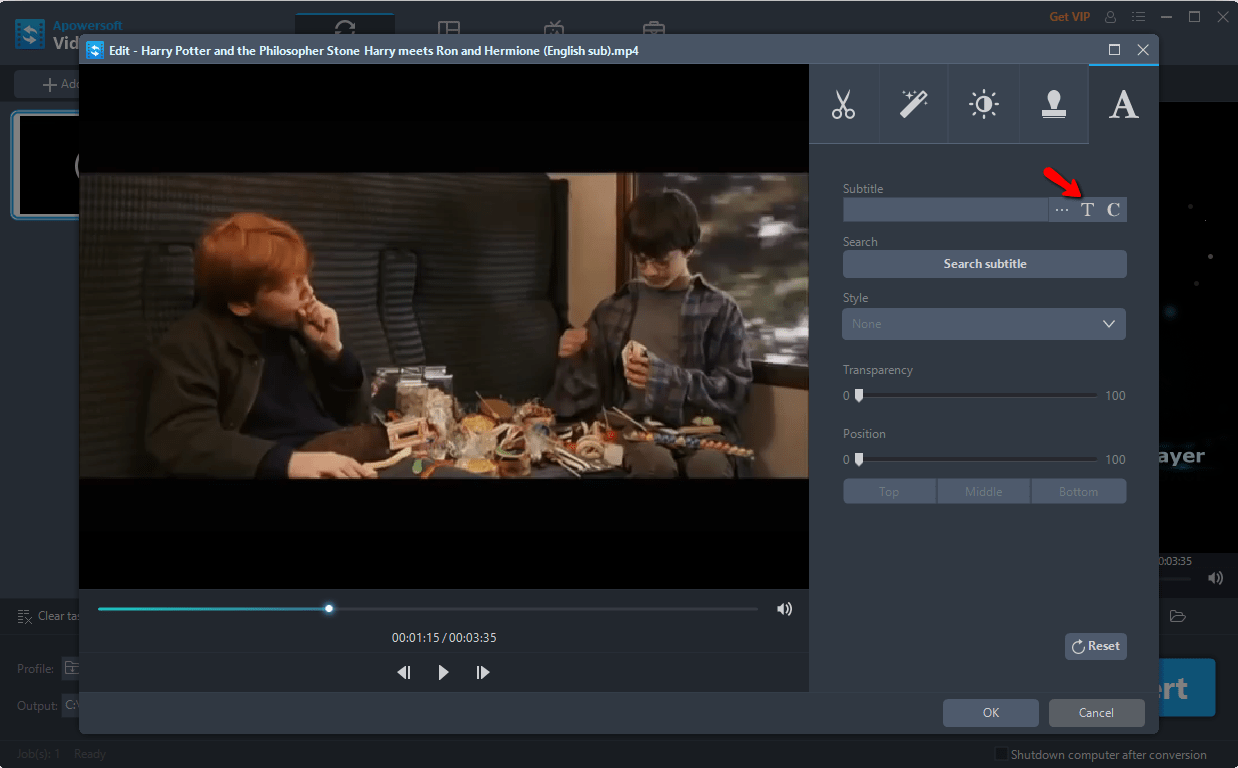
Conclusion
The tools mentioned above offers an effective way to convert VLC to MP4. If you want to have a simple method to help you do the task quick and easy, you might want to rely on them. Comment down if we have missed one of your favorite tools.


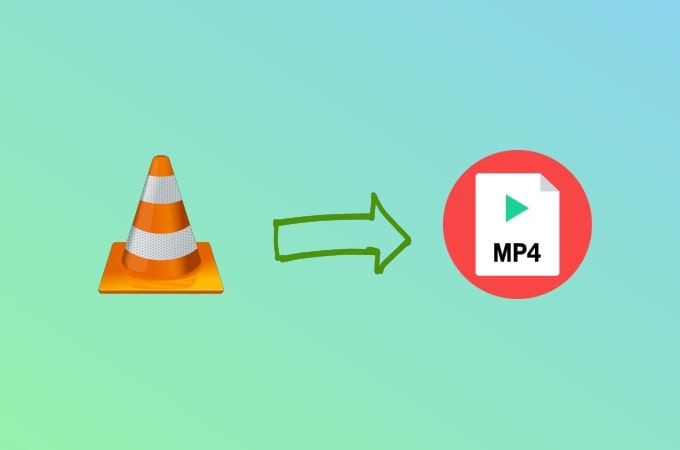
Leave a Comment