Windows 8 is widely used on both computers and tablets. It is inevitable that you need to take screenshots on your PC or other devices. Taking screenshots enables you to report the problems you encounter on your PC more clearly. It also lets you share interesting pictures and news with your friends. Though taking a screenshot has been simplified on Windows 8, many people are still unsure about the process or wonder comprehensive screenshot solutions. This article will tell you how to capture screen on Windows 8 in several ways.
1. Screenshot on Windows 8 with Key Shortcuts
Use Print Screen key on Computer
To make a snapshot on Windows 8 PC, you just need to press the “Print Screen” key or “Win + Print Screen” key combination. This way enables you to capture a full screen, and the screenshot will be automatically saved to the “Pictures” library. But on some laptops, you might need to press the “Fn” key and the “Print Screen” key simultaneously to get a screenshot.

Press Windows key + Volume down key on Tablet
There are more and more tablets running Windows 8, including Microsoft Surface, Asus, Acer and so on. Though there is no “Print Screen” key on the tablet, you can still perform this task by pressing the Windows key and the Volume Down key. There will be a flash animation on the screen, indicating that a screen shot is taken. You can find the image in this way: “Libraries” > “Pictures” > “Screenshots”.

The default way is indeed simple and convenient to capture screen on Windows 8, but it only allows you to snapshot the whole screen, and you have to use additional tools to edit the screenshot. In order to make things simpler and more efficient, you can make use of a comprehensive third-party screenshot tool in the following.
2. Snapshot on Windows 8 with Professional Tool
Apowersoft Free Screen Capture is a web-based application that can work on all kinds of devices running Windows OS. It allows you to capture any parts on the screen, including full screen, active windows, and particular regions. In addition to capturing screen, this tool also offers annotating options like lines, circles, arrows and texts. It allows you to make use of these options the moment you take a screenshot. What’s more, with this application, you can email, upload or share the snapshot just in seconds. Here is the guide on how to print screen on Windows 8 with this tool:
- Go to the site of this tool and click the orange button “Launch Application”.
- Run Java applet to load this application. Hit the camera icon when its interface pops up. Then your mouse cursor will turn into a crosshair. Drag your mouse to capture an area and release the mouse to confirm the screenshot.
- You can annotate the screenshot with the options on the horizontal toolbar and then save it to your local file by clicking the disc button. Alternatively, you can choose to share it to your social media sites or upload it to the free cloud space by clicking the corresponsive buttons on the vertical toolbar.

This application also has a pro version for you to screenshot on Windows 8. This pro version has a variety of screenshot modes. You can capture a scrolling window, an ellipse region, a free-hand area and so on. It also comes with an impressive image editor which contains multiple editing tools. You can click the download button to install it on your PC now.
3. Capture Full Webpage on Windows 8
The methods mentioned above are for capturing any contents visible on the screen. Sometimes, you also need to capture a full webpage, including contents beyond the screen. When you are surfing the Internet and wondering how to make a full-page snapshot, you should look for a specific tool to work it out. In this case, Webpage Screenshot Capture comes in need. Just paste the URL of the webpage you desire to screenshot into the address bar below and click “Take Screenshot”.
In conclusion, this post provides you with several tips on how to do a screenshot on Windows 8. If you want to screenshot any specific parts of the screen, you can use Apowersoft Free Screen Capture. If you want to capture a whole webpage, Webpage Screenshot Capture will be a good choice.

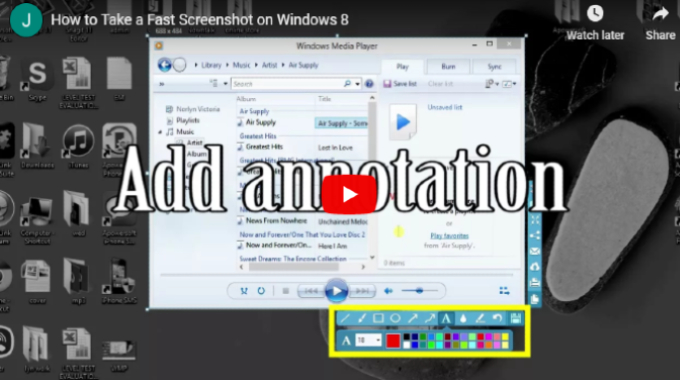

Leave a Comment