 PlayStation 4 or PS4 is a well-known video game console that is designed and created by Sony Entertainment. It is the upgraded version of the PS3 that was released 2 years ago. This device features remote play, USB compatibility and many more. Knowing how to record gameplay on PS4 is essential, for it allows the users to capture their favorite gameplay, share a new technique, trick, or gameplay achievements with your friends. However, many of us do not have an idea on how this recording works. Below is a brief guide on how to perform PS4 recording, you can check it after the jump.
PlayStation 4 or PS4 is a well-known video game console that is designed and created by Sony Entertainment. It is the upgraded version of the PS3 that was released 2 years ago. This device features remote play, USB compatibility and many more. Knowing how to record gameplay on PS4 is essential, for it allows the users to capture their favorite gameplay, share a new technique, trick, or gameplay achievements with your friends. However, many of us do not have an idea on how this recording works. Below is a brief guide on how to perform PS4 recording, you can check it after the jump.
I. Use HDMI to record game on PlayStation 4
II. Capture PS4 game with its built-in function
I. Recording gameplay on PS4 using HDMI
The most common way to record Playstation 4 gameplay is by using HDMI cable and capture card. This method allows you to project gameplay to a computer screen, thus you can use a computer tool to record the screen. In recording the projected PS4 screen, the easiest way is by using a handy but reliable tool called ApowerREC. It enables you to record any screen activity in various video formats including MP4, MKV, WMV, AVI and others.

The good thing about this method is that you can add some annotations while recording to mark something while recording. Plus, it supports webcam recording which is perfect for those who want to put commentaries into their recording. For a maximum audio quality, an audio boost and noise cancellation functions are also included in this tool’s arsenal.
Here are the steps to on how to record on PS4 with this method:
- Connect the PS4, HDMI, and capture card to the computer.
- Then turn on your PlayStation 4, and you will see the PS4 screen projected on your computer monitor.
- After that, you can download this screen recorder from the button below and install it.
- Once this recorder is launched, simply go to “Tools”, then “Options”, and make some necessary settings like video and audio quality, hotkeys, output folder, recording settings, etc.
- To record the screen, just activate one of the recording modes such as “Region”, then drag the cross-hair along the portion to capture, release the mouse and click “REC”. The recording will then start instantly. Be sure to enable the audio recording as well to capture the games background music.
![record ps4 with apowerrec]()
- While recording, you can add markings as you like through the tool’s annotating function.
![apowerrec annotating function]()
- To end the recording just click the “Stop” button and the recorded video will be included on the tool’s media library.
Furthermore, after you record PS4 gameplay, you can also share it directly on YouTube, ShowMore, and other social media sites using the tool’s uploading function. Just click select a certain video file and then press the “Upload” button located at the bottom part of the screen. Next is to fill the information needed such as title and description, and then hit the “Upload” button once again.

In an event that you may want to take a screenshot of the gameplay on PS4, you can also make use of this program. To do this trick, just go to “Tools” and then hit the scissor-like icon from the drop down menu and a cross-hair will appear. Now drag the mouse to the region you want to capture, and then release it. After that, you can annotate the captured image or directly save it to local disk.

II. How to record PS4 game without capture card
If you are not a fan of HDMI cable and capture card, then you can record PS4 gameplay by using the device’s built-in gameplay recording function. It does not require you to do the recording task on PC. This method is easier because you don’t need to use any additional devices and cables to record the screen. And anyone can do it by simply tapping a button on the game controller. Below are the steps in using this method.
- Turn on your PS4 and open the gameplay that you need to record.
- After that, play until you reach the particular scene or achievement that you want to record.
- To start the recording, simply press the “Share” button twice, and an animation will appear on the left upper portion of the screen that confirms that it has started.
- To stop the recording, long press on the “Share” button and the recording will stop automatically.
- And if you want to save the file, choose “Save Video Clip”, which is represented by a square on the game controller (Be sure to have a USB stick where you can save the video after recording).

Aside from saving the recorded file, PS4 also enables you to upload and sharing captured gameplay instantly. After recording, a page will appear along with the options of “Upload Video Clip” or “Share Play”. Now you can share your recorded gameplay on Facebook or YouTube.
Conclusion
Those are the ways that will help you in recording gameplay on PS4. If you want to record instantly then you can use the PS4’s default recording function. While if you need more functions aside from recording, then you can utilize the HDMI method to get access to many computer functions like screen recording, screen capture, video uploading, and many more.


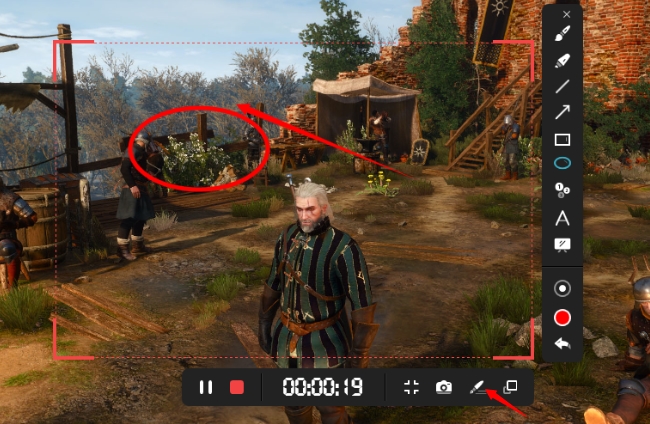

Leave a Comment