
There are some cases that people want to delete pages from PDF. For example, if you’re a meticulous person and you like to keep things organized, you may want to remove blank or unnecessary pages in your document. Another common reason to keep your PDF file clean and tidy is to make a good impression to your boss or anyone who’s going to view the document. Then do you know how to remove one page or consecutive pages from your PDF easily?
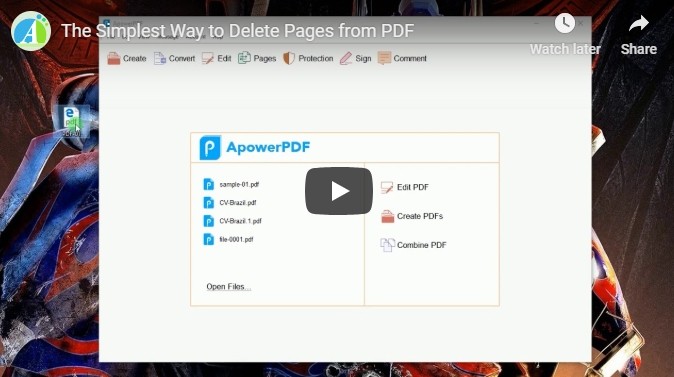
How to delete pages from PDF
With ApowerPDF
ApowerPDF is a versatile tool that can delete pages in PDF document with just a few clicks. Additionally, it lets you insert, extract, crop and rotate pages.
Here is how to use it to delete pages from your PDF document:
- Go to click on Download button below to get and install it on your computer.
- Click on “File” > “Open” to load your PDF file. Click on “Pages” tab and “Delete” on the right pane, then input the page numbers that you want to delete. Click on “OK” and you will see that the pages with the numbers your entered are deleted.
![How to delete pages from PDF]()
- Click on “File” > “Save/Save as” to output your PDF file.
Tips: If you need to split the PDF document into several ones after deleting the useless pages, please go to click on “Pages” > “Split Document” to split it by number of pages or file size.
As an editing tool, this app comes with other various useful features such as:
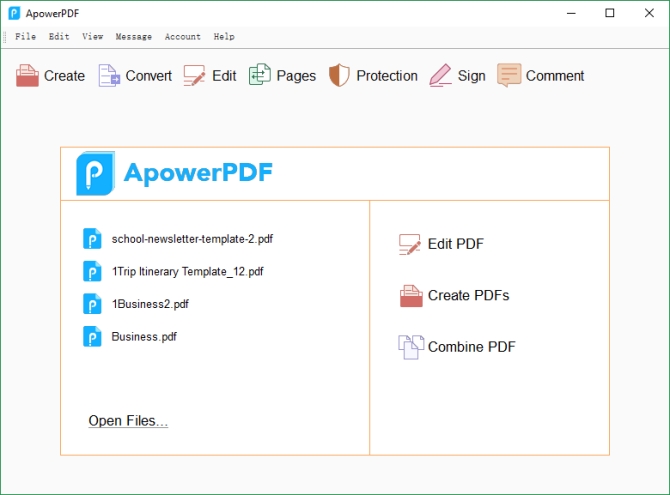
- Supports managing pages in multiple ways such as deleting, adding, cropping, merging, extracting and so on.
- Enables you to delete text and adjust the text font, size and color. And you can add hyperlink to the selected text.
- Allows you to edit PDF images, delete any unwanted photos or histogram, import new images, rotate and flip photos. You can also adjust the width and height of pictures easily.
- Protects your document safely by encrypting with password.
- It provides all basic PDF functions for convenient use including creating PDF from image, text, file, viewing PDF as you like to, etc.
Besides using this tool to delete pages from PDF file, you also have another option which is to use Adobe Acrobat.
With Adobe Acrobat
By using the Adobe Acrobat, you can delete a specific page or multiple consecutive pages. Here’s how:
- Open the PDF file containing the pages that you’d like to remove.
- Go to click on “Tools” > “Organize Pages” or find “Organize Pages” option from the right pane. You can find the toolset of Organize Pages in the secondary toolbar. Just as it is showed in the picture, all the thumbnails of pages are displayed in the document area. Enter the numbers of the pages for deleting.
- To delete the pages, click on “Delete Pages” icon and click on “OK”. Make sure to save the file afterwards.
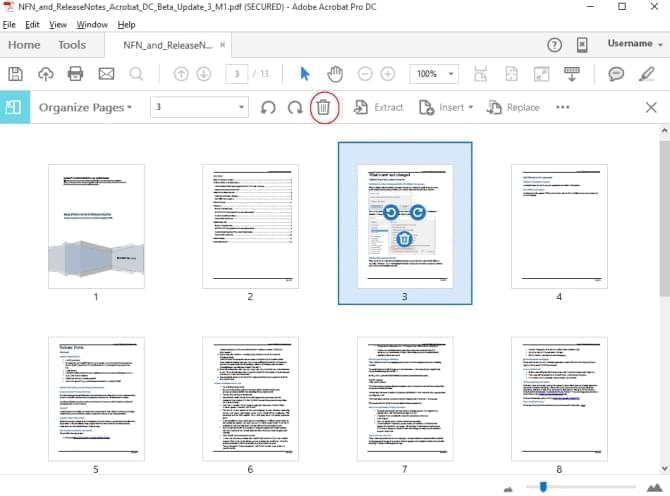
Comparing the Two Methods
When it comes to ease of use, this ApowerPDF offers a simpler and more straightforward interface that’s easy to grasp even for beginners. Even if you’re not particularly tech savvy, you can easily navigate through the menu. Adobe Acrobat is available in different versions. Though depending on the version, Adobe Acrobat has various other functions aside from editing PDF, the first-time users may find it a little hard for finding the buttons to finish their editing tasks.
In terms of price, Adobe Acrobat PDF applications are much more expensive. The price range is typically around $199 to $799. On the other hand, ApowerPDF only costs $39.95 which is almost six times less than the price of the standard Adobe Acrobat software.
Bottom Line: If your main purpose is to use an effective yet affordable tool to delete one page from PDF, ApowerPDF is the ideal choice. It’s a great editing tool for both basic and professional needs.



Leave a Comment